With the increase in malware and a lot of issues related to updates installation as well as storage and windows 10 crashing, computer formatting might be an option. At such times resetting one’s computer may be the best option to make it run normally again. Whatever the reason for formatting your windows, it is important that you know what it entails and the actual process. It wipes of all of the background programs and completely cleans your hard drive. The below method is the most effective in resetting your computer.
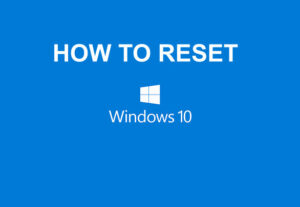
Resetting Windows 10 Using the Settings Menu
*Go to your settings menu which you can get by clicking on the start icon.
*Select the update and security option
*Click Recovery which is on the left side of the computer
*Three options are presented to you; reset this PC, Go back to an earlier version of Windows 10 and advanced startup. In this case you need to choose reset this PC. The advanced startup lets you boot off a recovery USB drive or disc. Going to an earlier version of windows is meant to let to you go back to the earlier structure of the OS before upgrading.
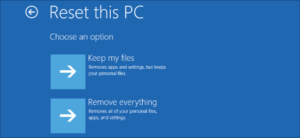
*After clicking restart this PC click get started. Depending on how you want your files, they will ask you whether to keep your files or remove them. Removing everything will delete all of your files while the other option backs up your data. Click your desired option. Choosing to clean your files will take the computer a lot longer to clean and restart.
*After this step the computer will present you with an option of installing windows with cloud or locally from your device. Click next if you are sure of your option after the warning that you won’t be able to come back to your previous OS.
*click reset as asked. Windows will take several minutes to restart so that it resets itself.
disabling secure boot in windows 10,8 and 7





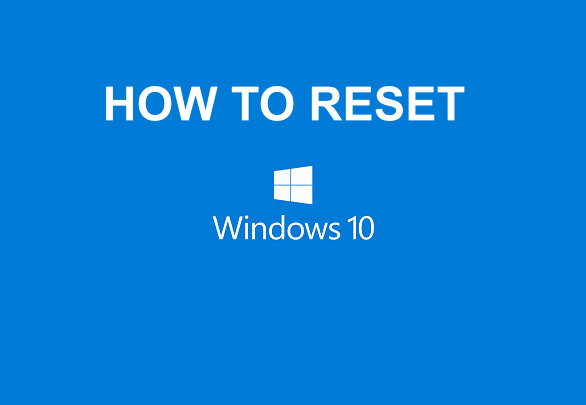




2 thoughts on “How To Reset/Format Your Windows 10 Computer”